Wie erstelle ich eine neue Fläche?
Hier erfährst du, wie du in VYC manuell eine neue Fläche anlegst.
Eine Fläche in VYC kann auf mehreren Ebenen aufgebaut sein. Erfahre mehr über die Flächenstruktur in VYC in diesem Artikel.
Beim Erstellen einer Fläche leitet dich VYC Schritt für Schritt durch die einzelnen Ebenen. Jede Ebene baut auf die vorangegangene auf. Jede weitere Ebene kann, muss jedoch nicht definiert werden, um eine Fläche zu erstellen. Die einfachste Variante beinhaltet lediglich das Abspeichern einer Bezeichnung und Zuordnung zu einem Betrieb.
Möchtest du eine Shape-Datei importieren findest du folgend die passende Anleitung:
Schläge aus Shape-Datei importieren
Basisdaten
- Um in deine Flächenverwaltung zu wechseln, klicke im Menü "Grundeinstellungen" auf "Flächen", oder folge diesem Link.
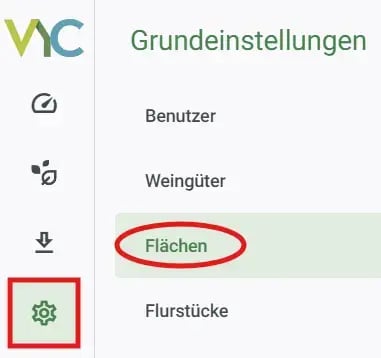
- Klicke nun oben rechts auf "Erstellen" und wähle "Parzelle erstellen".

- Zu den Basisdaten gehören die Flächenbezeichnung und die Zuordnung der Fläche zu einem Betrieb. Diese Felder sind mit einem * gekennzeichnet, das heißt diese Felder müssen ausgefüllt werden, damit eine Fläche abgespeichert werden kann.

- Die Nettofläche speist sich automatisch aus dem Polygon, welches du hochladen, oder einzeichnen kannst.
- Klicke auf "KML-Datei hochladen", wähle die entsprechende Datei aus, und bestätige deine Auswahl. Alternativ kannst du über das Zeichentool direkt ein Polygon in die Karte einzeichnen. Mit Klick auf das Handymbol kannst du den Kartenausschnitt verschieben. Mit Klick auf das Polygonsymbol kannst du Polygonpunkte in die Karte einzeichnen.

- Zoome zum Zeichnen eines Polygons in den entsprechenden Kartenausschnitt. Setzte einen Polygonpunkt mit einem linken Mausklick. Setze einen zweiten Punkt mit einem weiteren Mausklick. Die beiden Punkte werden automatisch verbunden. Um ein Polygon zu zeichnen, benötigst du mindestens einen dritten Punkt. Klicke dann erneut auf den ersten Punkt. Die Fläche innerhalb der Polygongrenzen färbt sich nun weißlich. Dies ist dein Polygon.
Um bereits gesetzte Punkte zu verschieben, klicke auf den jeweiligen Punkt und halte die Maustaste gedrückt. Ziehe nun die Maus in die gewünschte Richtung, um den Polygonpunkt zu versetzen. Lasse die Maustaste los, um den Punkt an der neuen Stelle zu fixieren. - Du kannst das Polygon löschen, indem du auf das X in der rechten Ecke der Karte klickst.
Über das Polygon können sich deine Mitarbeiter in der App jederzeit zur Fläche navigieren lassen. Mehr über die Funktionen der App erfährst du hier (folgt).
Die Nettofläche kann im Vergleich zu deiner Bruttofläche (= Katasterfläche) die tatsächlich bestockte Fläche besser darstellen. Bei der Materialberechnung in den Aufgaben kannst du zwischen der Bruttofläche und der Nettofläche wählen. Wie du Aufgaben in VYC erstellst erfährst du hier.
In unserem Beispiel könnten wir diese Fläche bereits abspeichern, oder weitere Daten wie die gepflanzte Kultur und Bruttofläche ergänzen. Dafür klicke auf "Weiter" oder auf "Bepflanzung"
Bepflanzung
- Unter dem Abschnitt "Bepflanzung" kannst du Informationen zur Kultur hinterlegen. In unserem Beispiel ist die Fläche mit zwei unterschiedlichen Rebsorten, Chardonnay und Weißburgunder, bepflanzt. Du kannst auf einer Fläche beliebig viele Bepflanzungen anlegen.

Du kannst deine Fläche jetzt abspeichern, oder weitere Daten wie die Flurstück Nr. und Flächengröße ergänzen. Klicke dafür auf "Neues Flurstückteil hinzufügen".
Flurstückteile
In diesem Abschnitt hinterlegst du die Grundstücksdaten deiner Fläche. Trage jedes Flurstück, dass zu der / den Bepflanzung(en) gehört ein. Neben der Gemarkung (AT = Katastralgemeinde) und der Flurstück Nr., hinterlegst du hier die Flurstückgröße, so wie sie im Kataster gemeldet ist.
Ist ein Flurstück mit zwei unterschiedlichen Pflanzdaten, Klonen oder einem anderen wichtigen Pflanzmerkmal bepflanzt, kannst du zwei separate Einträge für dieses eine Flurstück erstellen. Dafür klickst du auf "Neues Flurstückteil hinzufügen" oder du kopierst das bereits erstellte Flurstück über das Kopiersymbol.
Hast du versehentlich ein Flurstückteil zuviel hinzugefügt, kannst du dieses über das Mülleimersymbol wieder entfernen.
Die Summe aller Flurstücksteile aller Bepflanzungen ergibt die Bruttogröße deiner Fläche.
Du fragst dich: Was bedeuten Brutto- und Nettofläche? Eine kurze Erklärung findest du hier.
Mehr zur Ertragsfläche erfährst du in diesem Artikel.
Nachdem du dein(e) Flurstück(e) hinterlegt hast, kannst du deine Fläche über den Speicher Button rechts oben abspeichern.
Du kannst viele weitere Flächenmerkmale wie Kostenstellen*, Bewirtschaftungsart, oder Pachtverhältnisse* an deinen Flächen hinterlegen. Wie du deine Flächen bearbeitest, erfährst du in diesem Artikel.
*erweiterbares Modul
Achte beim Eintragen der Felder wie Gemarkung oder Weinlage auf eine einheitliche Schriftweise, denn nur so kannst Du nach diesem Parameter anschließend zuverlässig filtern.
